In the fast-paced digital world, our laptops accumulate a significant amount of cached data over time, potentially affecting their performance. Clearing the cache on your Lenovo laptop is a simple yet effective way to increase speed, fix errors, and free up valuable storage space. In this comprehensive guide, we will walk you through the steps to clear various caches on your Lenovo laptop for optimal performance.

Cause of Slow Lenovo Laptops
Lenovo laptops, like any technological marvel, can experience slowness for various reasons. Let’s examine the intricacies of why your Lenovo is slowing down, uncovering the culprits that lurk beneath the surface.
1. Accumulation of dust:
- Dust accumulating around the edges of your Lenovo laptop can hinder its performance.
- Dust particles penetrating internal components create a thermal barrier, impeding proper ventilation.
2. Excessive startup and background programs:
- Too many programs running at startup can slow down your Lenovo’s processing capabilities.
- Streamlining startup programs and managing background applications is crucial for a smooth user experience.
3. Hard drive with near capacity:
- When your hard drive is near full capacity, it can significantly slow down your laptop.
- Ensuring sufficient free space on your hard drive is essential for optimal performance.
4. Insufficient Memory (RAM):
- Insufficient RAM can hinder your laptop’s ability to handle multiple tasks simultaneously.
- Upgrading RAM or closing unnecessary applications can fix memory-related slowdowns.
5. Scattered data on HDD:
- Fragmentation occurs when data is scattered across your hard disk drive, affecting read and write speeds.
- Regularly defragmenting your hard drive is key to maintaining data organization and speeding up access times.
6. Malware or virus interference:
- Malicious software that infiltrates your Lenovo can destroy its performance.
- Regular antivirus scans and maintaining strong cyber security practices can protect against potential threats.
7. Hardware defects:
- Underlying hardware issues can contribute to Lenovo’s slowness.
- Regular hardware diagnostics and maintenance are critical to detect and address potential hardware failures.
CLEAR THE CACHE ON YOUR LENOVO LAPTOP
1. BROWSER CACHE:
Your web browser stores temporary data, or cache, that can be cleared to improve performance.
GOOGLE CHROME:
- Open Chrome and press Ctrl + Shift + Delete.
- Select “Cached images and files” and click “Clear data”.

MOZILLA FIREFOX:
- Press Ctrl + Shift + Delete.
- Select “Everything” as the time range and check “Cache”.
- Click “Clean Now”.

2. WINDOWS TEMPORARY FILES:
Windows creates temporary files that can be safely removed to free up space.
- Press the Windows key + R to open the Run dialog.
- Type in “temp” and press Enter.

Delete all files and folders in the Temp folder.

3. DISK CLEANUP:
The built-in Windows Disk Cleanup tool helps remove unnecessary files.
- Press the Windows key + S and type “disk cleanup”.
- Select the drive you want to wipe (usually C:).
- Check “Temporary files” and any other categories you want to clear.

4. CLEANING SYSTEM FILES:
Perform a deep clean by adding system files.
- In Disk Cleanup, click “Cleanup System Files.”
- Select the drive and check the “Temporary files” and other categories.
- Click “OK” and then “Delete files.”
5. WINDOWS STORE CACHE:
Resetting the Windows Store cache may resolve app-related issues.
- Press the Windows key + R to open the Run dialog.
- Type “wsreset.exe” and press Enter.
. LENOVO UPDATES:
Ensure your Lenovo laptop runs the latest software by checking for updates.
- Open the Lenovo Vantage app.
- Check for updates and install any pending updates.
7. THIRD PARTY CLEANUP TOOLS:
- Consider using third-party tools for a more thorough cache cleanup.
- Tools like CCleaner can help remove extra temporary files.
Remember, clearing the cache from time to time helps maintain the performance of your Lenovo laptop. However, be careful and create a system restore point before making any major changes to ensure a safety net in case of any issues. Following these steps will keep your Lenovo laptop running smoothly, providing a smooth computing experience.
Here is the related content you may also like to read:

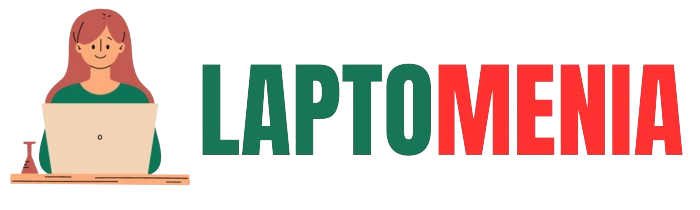

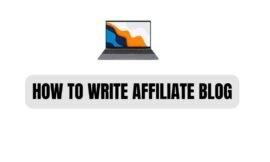


June 28, 2006. Concrete Countertops Institute.
“The major subject I see with the ‘fast facial’ trend is companies catering to and feeding the already regarding quick mindset that our culture struggles with,” Sass says.